We’ve all found ourselves immersed in the deep depths of TikTok, enthralled by an abundance of weird, wacky and creative videos. If you’ve ever wondered how to create one yourself, we’ve got some good news for you...
In this instalment of the OCOCO Social Media Video Academy, we’re going to uncover the magic behind filming, editing and posting a range of videos on TikTok. Think of this as your handy guide to the platform, helping you sit comfortably in the Director’s chair with the knowledge to produce successful, engaging social videos.
Why TikTok?
Famed for its viral content and ever-changing trends, TikTok is now one of the most prevalent and influential spaces on the internet. It’s a social media titan with over 1 billion monthly active users (Search Logics) and, with its specific focus on short-form video content, has instigated cultural shifts in media and marketing. TikTok trends often transgress the platform, overflowing onto other social media platforms and even into offline culture (yes, the real world). From popular catchphrases reverberating around the world to trending songs climbing the charts, TikTok’s impact is seen across the globe. So, if your audience is there, you should be too!
TikTok creates huge opportunities for businesses and content creators looking to increase their reach, drive enquiries and build a loyal online audience. The key to being successful on the platform is all in the quality of your video content. However, you don’t need to be Steven Spielberg to produce a great social video—all you need is an idea and a smartphone!
TikTok gives you the ability to make videos three ways: using pre-recorded video clips, using new video clips and using photos. Here’s how…
Creating a TikTok with pre-recorded video

To get started, open the TikTok app on your device and tap the + icon—you’ll find this directly in the centre at the bottom of the screen. Next, tap Upload and select the video you want to share from your camera roll (make sure it’s portrait).
To select two videos, tap the Select button in the top right corner, and tick all the clips you want to use.
Hit Next and you’re good to go!

On to the best bit… Editing!
TikTok is one of the most technically sophisticated platforms available, with an enormous library of user-friendly, built-in tools that will make your video unique. All of these tools are listed down the right hand side of your screen.
Let's take a look at how to use each one to optimise your social media videos...
Filters
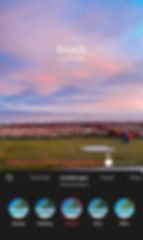
A filter will add a visual layer that alters colour, saturation and contrast. Once selected, the filter will be applied to the entirety of your video.
Have a scroll through the available options and watch how they change the appearance of your video. You also have the ability to control the intensity of each filter using the slider at the bottom of the preview screen.
Top tip: A fool-proof way of finding an appropriate filter is by using the category tabs, in which you’ll find filters for specific types of videos, for example: portraits, landscapes and food.
Here we have selected a ‘Beach’ filter from the Landscape category—perfect for our clip!
Effects
Get your lab coat out… Once you start using the Effects tool, you can begin some fun editing experiments!
The Effects tool adds overlays, interactive elements and visual components to your video. From filling the screen with cartoon hearts to de-aging you with an AI-powered youth filter, the possibilities are endless. If you’re feeling overwhelmed by the huge range available, don’t panic! Start with the 'Trending' tab which will spotlight Effects that are currently popular.
If your video is composed of multiple clips or you’d like to split up a single clip into segments, explore the 'Transition' tab. As demonstrated in the example above, you can apply the Effect to particular parts of your video using the clip tool, helping multiple frames seamlessly flow into each other with a bit of pizzazz. The moments in the video that feature the effect will be colourised in the adjustment bar.
Text
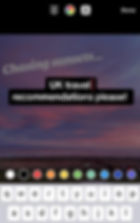
Adding text to your video is a great way to immediately capture your audience’s attention, whilst providing them with snappy, useful information. You could summarise the subject of the video, add a fun caption or ask a question that you physically answer in the video.
Simply tap the Aa icon in the tool bar and type your desired copy. You can alter the colour, font and appearance of your text using the options at the top of your screen. To change the size and position of the text, pinch and drag the text as if you were zooming in on a photo.
We will demonstrate how to make text visible in specific sections of your video later on.
Stickers

TikTok has two types of stickers: visual and interactive.
Most stickers are purely visual, meaning they let you add emojis and small graphics.
But some stickers are interactive, meaning viewers can tap them to quickly engage with your content. You can even embed a poll, music link, or donation page in your video. To add these interactive elements, tap the 'Recommended' tab. In the example above, we have included the ‘Add yours’ sticker, serving as a prompt to encourage viewers to share their own media of their favourite UK travel spots with you.
Audio

Whether you use a popular song that’s in the charts or a fun soundbite, adding audio to your video is an easy way to engage with the latest trends and capture your audience’s attention.
Tap the Sound icon at the top of your screen and TikTok will take you to its musical library. If you’re creating on a business TikTok account, you can freely use the Commercial Sounds library.
Simply scroll through the library and tap to preview any song. TikTok will provide some recommendations, or you can use the search bar to find a specific artist, song or genre. You can save songs to your Favourites too, so you easily access them when creating future videos.
Once you’ve found the perfect song, tap the red tick to add it to your video, or tap the scissors icon to add a specific section of it.
Plus, you don’t need to worry about any of the serious stuff, TikTok will automatically credit the original creator when you publish your video. If you want further inspiration on trending songs, visit the TikTok Creative Centre.
Adjusting Clips

You’re nearly there… It’s time for the final check!
Tap the 'Adjust Clip' icon in the toolbar (second from the top) to view all of the layers you’ve added to your video alongside each other on one screen. If you want to edit any time frames, trim a clip or adjust the speed, now is the time. Just hold and drag the toggles to adjust each component individually.
When you’re happy with everything, tap Next and TikTok will direct you to its posting page. Just like any other social media post, here you can add captions, locations, hashtags and mentions, or even link to pre-existing TikTok videos.
Creating a TikTok with a brand new video
There’s no time like the present, so let's explore how to create TikTok videos in the moment, completely from scratch. You can still use all of the editing features listed above, but the content creation process requires a few extra steps.
Once again, open TikTok and press the + icon to create a new video. Let’s get started…
Choose the Perfect Length

First, select your desired video length. TikTok now gives you the option to create a 15-second, 60-second or 10-minute video. For optimum results on social media, we’re going to select 15-seconds for our demonstration.
Top tip: You can’t change the timing after you start filming, so make sure to plan the time frame in advance.
Next, hit 🔴 to start recording. To stop, press the button again.
Using the right-hand toolbar, you can change the speed if necessary, or use the countdown tool (⏱️) to start recording at a pre-set time. This is ideal if you’re filming yourself from a distance.
Have you ever seen a TikTok where a creator seamlessly transitions into a new location, changes their outfit or appears to magically conjure up a prop out of thin air? Fear not, no spells are needed, here’s their secret…
As long as you’re filming within your chosen video length, you can pause your video recording by tapping 🔴 again. When you’re ready to resume, tap it once more. Simply remember what was in the frame when you paused the recording and move the camera or subject into a similar position when you resume. Once you’ve completed filming your video, tap the red tick and abracadabra, TikTok will magically merge all of the clips together and redirect you to the editing screen.
Effects
When you record video content fresh in the TikTok app, you can access more Effects than if you were uploading pre-existing clips.
One of the most fun Effects is the Green Screen, in which you can easily upload and superimpose an image or video into the background of your TikTok. It’s worth spending some time having a play around with all of the options to see which ones you like best. With some practice, you’ll have a list of favourites in no time.
As previously discussed, if you’ve meshed multiple clips together, the Transition Effects will ensure each clip seamlessly blends into the next. Simply choose the Effect and use the arrows to position it over the specific time stamps where you paused and resumed filming in the recording stage.
Text Duration
Once you’ve mastered how to add text overlays, you can adjust their timings individually so that they each appear at specific moments in your video.
To do so, tap your textual sticker and then select 'Duration'. This will bring you to a screen where you can toggle a tab to control the length of time the text is visible on screen. It’s as easy as that!
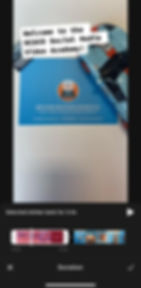
adding a Voiceover & captions
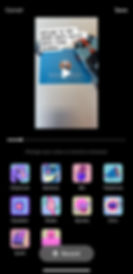
When it come to grabbing your audience’s attention, what you say in your video is just as important as how it looks. Not only can you add a voiceover on TikTok, but you can also alter the sound of your voice. So if you’ve ever wanted to speak with the spine-tingling tone of a creepy villain, look no further!
Tap the 'Voice' icon in the right-hand tool bar (🎙️ ) to get started. If your video already features dialogue, you can jump straight to the next stage, but if not, tap 'Record' and begin your voiceover.
Now you can take your pick from the various alteration options. From a high-pitched chipmunk to a bellowing megaphone, there’s a great range available.
If you’d also like add subtitles to the video, go back to the main editing screen and tap the 💬 Captions icon below the Voice tool. This will prompt TikTok and its AI powers to auto-generate them, of which you can review and edit before applying them to your video.
All that's left to do is your final check and your video is ready to be unleashed upon the social world!
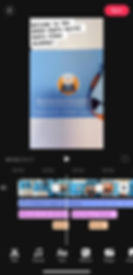
Creating a TikTok video with photos
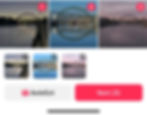
Whilst TikTok specialises in short-form video, it also enables users to create content using photos as their source material. Out of the three video examples we have discussed, this is the easiest to create, but as it is the least visually dynamic, it is less likely to achieve staggering engagement rates. However, it can be very effective for specific purposes. For example, if you have high-quality images you want to share from an event or a photoshoot.
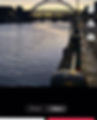
You know what comes first… Open TikTok and tap the + icon to create a new video.
Next, select 'Upload' and tap the 'Select Multiple' option at the top of the screen, enabling you to highlight all the photos you want to feature in the video.
When you tap 'Next', TikTok will transform the photos into a slideshow that displays each image for 3 seconds. If you wish, you can choose to display them in ‘Photo Mode,’ but we recommend choosing ‘Video Mode’ to leverage TikTok’s short-form video feed. Edit with the tools discussed above and get posting!
Interacting with Videos on TikTok
On TikTok, interacting with your audience and other creators is not limited to dropping a like or posting a comment. Say hello to Duet and Stitch.
The Duet and Stitch features enable you to incorporate other social videos into your own content; you can collaborate with your favourite creators, respond to trending challenges, film a reaction, or ask a question that prompts your audience to film their own response. You can even Stitch and Duet your own social videos to keep the conversation going and provide updates.
Stitch: Two videos are shown in sequence: first, 5 second of another clip; second, your video. These are great for giving an opinion or elaborating on a topical discussion.
Duet: Your video will simultaneously play side-by-side to another in a split screen. These are great for filming reactions and collaborations.
How to Stitch a TikTok Video:
Once you've found a TikTok video you would like to Stitch, tap the 'Share' arrow.
A circular Stitch button will be visible if the original content creator has enabled Stitching in their publishing settings. A snippet of the original video will appear—here you can select the section you wish to include. Tap 'Next' and you can now film your section (the second part of the video). Once you’ve finished recording, TikTok will do all the heavy lifting and automatically ‘stitch’ the two videos together.

How to duet a TikTok Video:
Similar to Stitching, you will find the Duet feature by tapping the 'Share' arrow on your chosen video.
This will take you to the editing phase, in which you can choose from four layout options: a green-screen style video with your face superimposed on top of the original video; portrait split-screen; landscape split-screen; and full screen, in which the original video is minimised in the top-left corner. Once you’ve chosen your layout, tap 'Record'!

5 Top Tips for Creating Video on TikTok:
Don’t waste a single second. TikTok videos are short and in abundance, so you need to stop the scroll fast. Show movement, apply a text overlay, and add Effects to make it fun and interesting.
Always add audio. Whether you use a voiceover, popular soundbite or a song from the TikTok music library, audio provides a great way to jump on a trend whilst grabbing your audience’s attention.
Don’t forget your hashtags!
Interact as much as possible. Use interactive stickers to encourage user-generated content, e.g ask questions or host a poll. Create Stitch and Duet videos to engage with your followers and reach new customers.
Stay on top of your analytics. Regularly review the performance of your posts to ensure you’re resonating with your audience. See what videos performed well and investigate if any didn’t quite hit the mark.
Now you’ve got the skills, you're ready to get recording! We can’t wait to see what exciting content you produce on TikTok. Just remember, creating video for social media is a learning process; the more you do it, the better you’ll get.
Watch this space for the next instalment in our Social Media Video Academy, in which we’ll be sharing more tips and tricks!